Erstellen von WebReports
Übersicht über WebReports
Die Cloud-basierte Anwendung WebReports ist ein Werkzeug zur Erstellung und Archivierung von Prüfberichten. Die Anwendung ist ein Teil der Metrel Ecosystem Plattform.
Die WebReports Anwendung ist mit Metrel Cloud verbunden. Alle Dateien (Vorlagen, Entwürfe, Testdaten, Berichte) werden standardmäßig in Metrel Cloud gespeichert. Der Benutzer profitiert von allen Vorteilen der Metrel Cloud (sicherer Speicherplatz, Freigabeoptionen, Sicherheit, Zugriff von jedem Ort oder Gerät aus ...).
Erforderliche Voraussetzungen für die Nutzung von WebReports
Nachfolgend finden Sie schriftliche Voraussetzungen für die Verwendung von WebReports.
1. Konto bei Metrel Cloud erstellt (kostenlos); siehe Link Metrel Cloud Übersicht und Registrierungen.
2. MESM / MMESM über API-Schlüssel mit Metrel Cloud verbunden (erforderlich bei Verwendung von MESM / MMESM zum Hochladen von padfx in die Metrel Cloud); siehe Link Metrel Cloud Übersicht und Registrierungen.
3. WebReports Lizenzschlüssel für das Metrel Cloud Konto eingegeben (WebReports Lizenzschlüssel wird mit dem Gerät mitgeliefert*); siehe Link Metrel Cloud Übersicht und Registrierungen.
* Bitte beachten Sie, dass der WebReports Lizenzschlüssel derzeit nur mit dem MI 3115 PV Analyser und dem MI 6601 MediTest geliefert wird.
Erstellen von WebReports
WebReport kann aus einer Padfx Datei erstellt werden. Die Padfx Datei muss zuerst in die Metrel Cloud hochgeladen / gespeichert werden, um aus dieser Padfx Datei einen WebReport zu erstellen. Es gibt zwei Möglichkeiten, eine Padfx Datei in die Metrel Cloud hochzuladen:
- hochladen der Padfx Datei mit MESM / MMESM,
- hochladen der Padfx Datei mit einem Internetbrowser.
Hochladen der Padfx Datei mit MESM / MMESM
(Das unten gezeigte Beispiel verwendet MESM.)
1. Öffnen Sie die lokal gespeicherte padfx Datei mit MESM. Klicken Sie in MESM auf das Symbol Web reports, wählen Sie einen Dateinamen und klicken Sie auf Save, um die padfx Datei in der Metrel Cloud zu speichern. Der Inhalt des Fensters Save as zeigt die gleiche Struktur (wenn auch mit der padfx Erweiterung gefiltert) wie die Webansicht von My Drive.
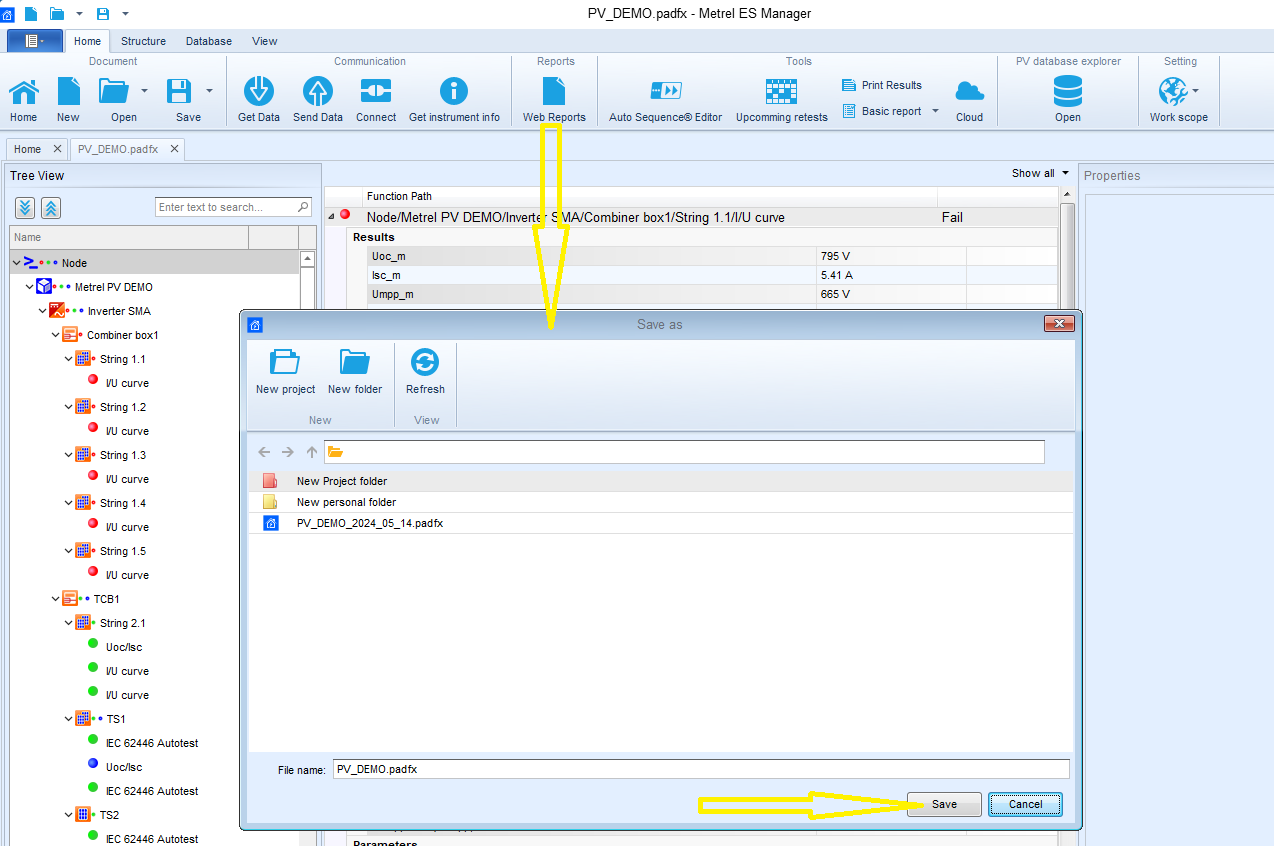
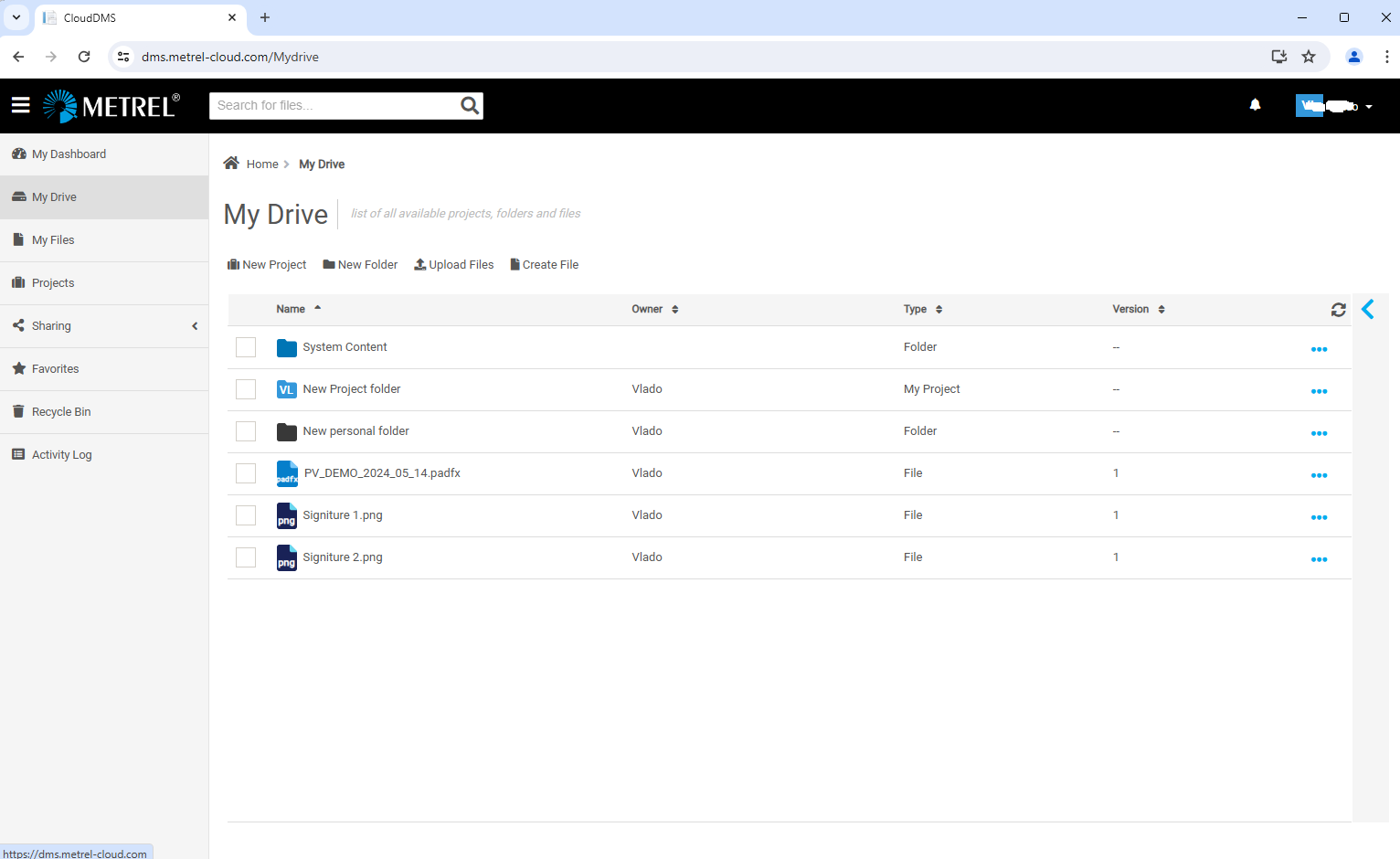
2. Das Fenster Report Selector erscheint nach dem Speichern von padfx in Metrel Cloud. Wählen Sie die gewünschte grafische Vorlage für den Bericht und klicken Sie auf Create report, wodurch der Prozess der Erstellung des WebReport Entwurfs in einem neuen Browserfenster beginnt. Wenn der Benutzer nicht bei WebReports angemeldet ist, erscheint das Browser Sign in, bevor der Prozess der Erstellung des WebReport Entwurfs gestartet wird.
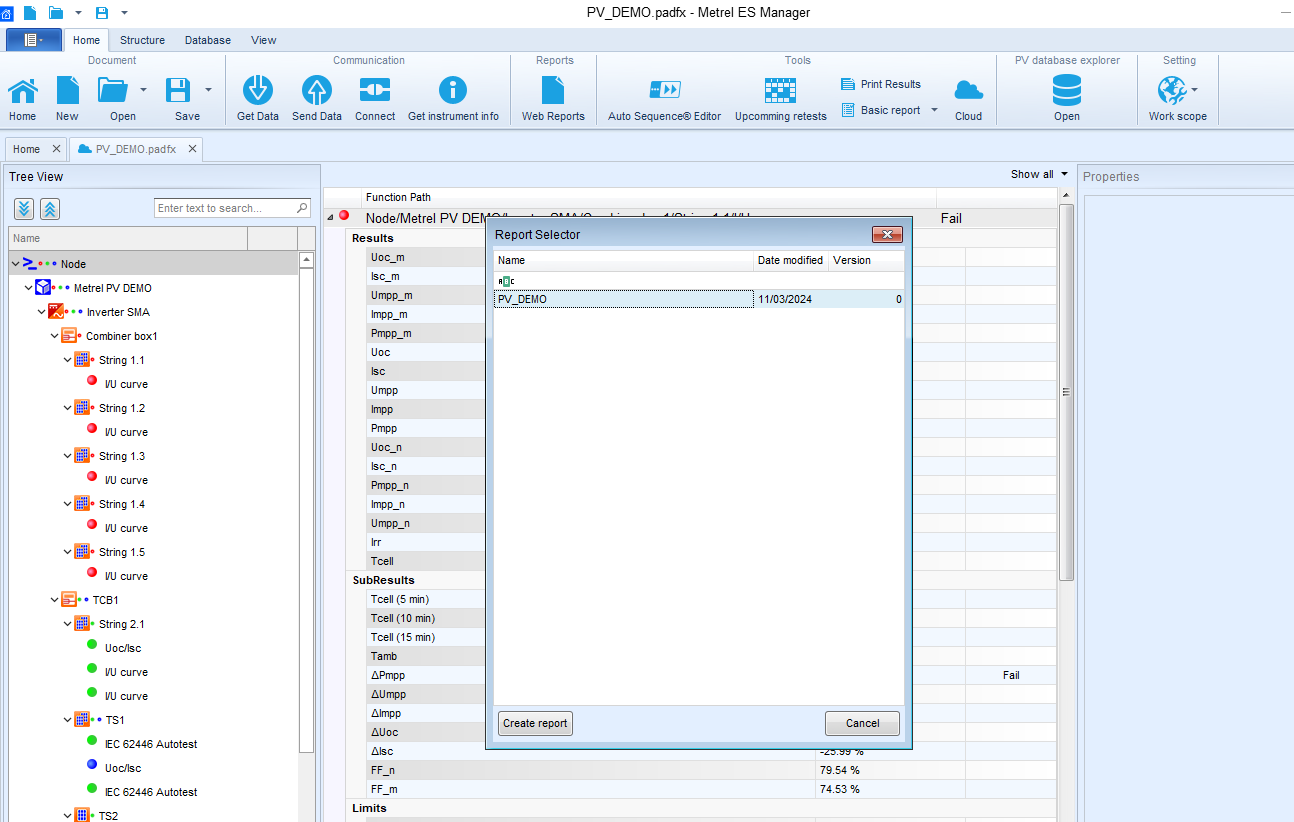
3. In einem neuen Browserfenster wird ein Entwurf des WebReports erstellt.
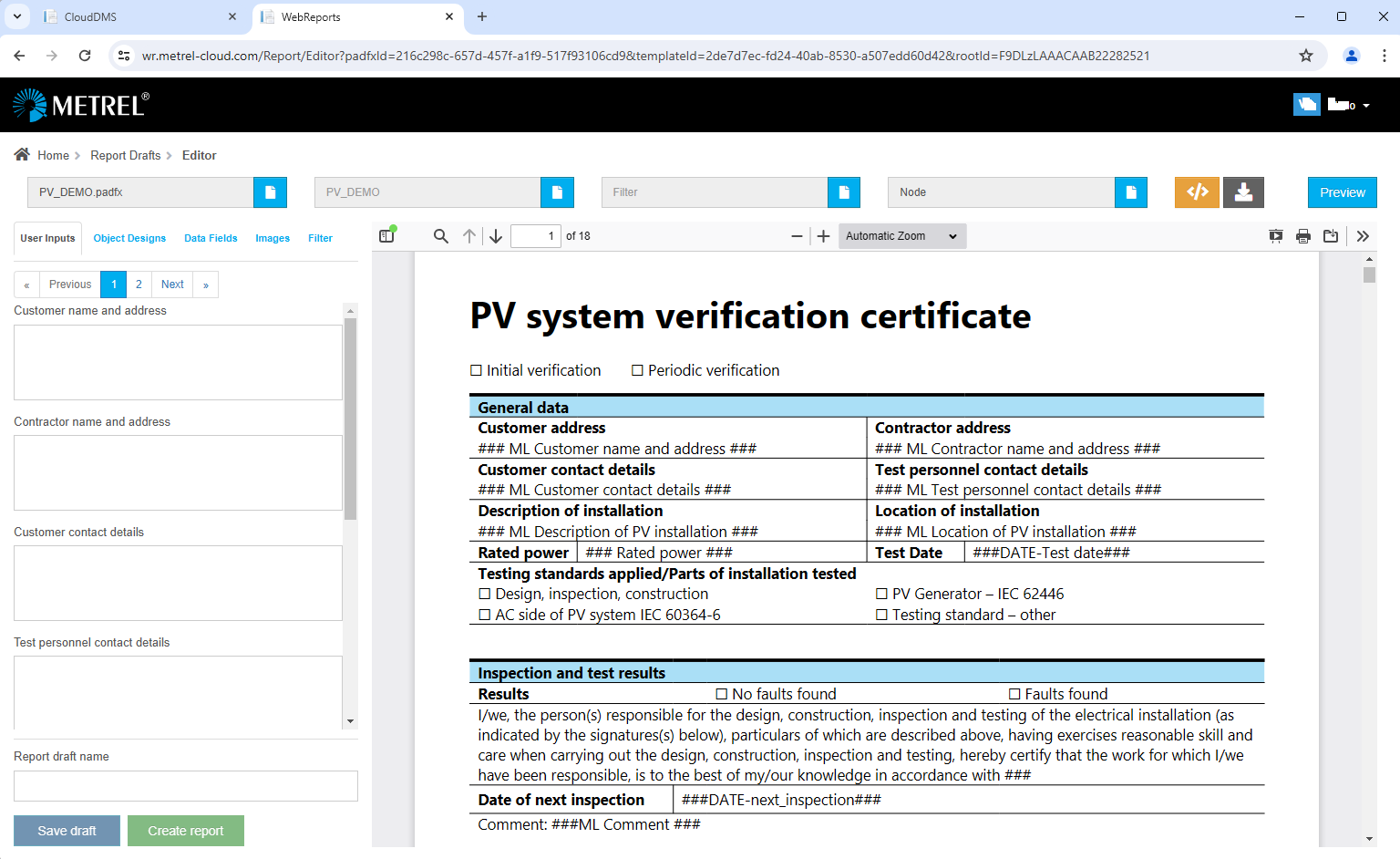
4. WebReport Entwürfe können jetzt bearbeitet, gespeichert und heruntergeladen werden. Weitere Informationen finden Sie im beigefügten Benutzerhandbuch und in den Videos am Ende der Seite.
Bitte beachten!
Bei der Arbeit mit einer padfx Datei, die in der Metrel Cloud gespeichert wurde (das Cloud Symbol wird auch neben dem Dateinamen in der Registerkarte MESM angezeigt), erscheint das Fenster Save as nicht, wenn man auf das Symbol für Web reports klickt, sondern nur das Fenster Report Selector, wie unten dargestellt.
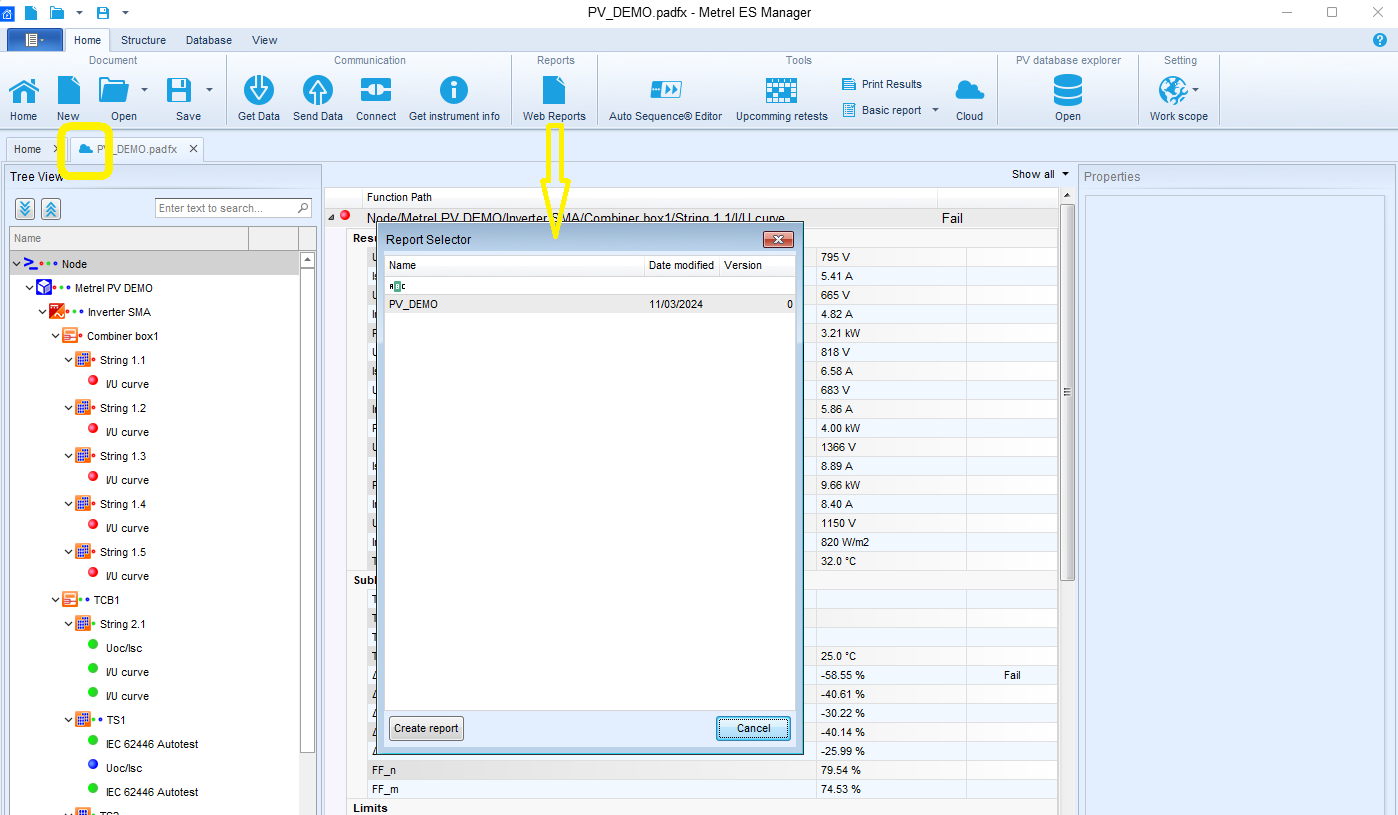
Hochladen der Padfx Datei mit einem Internetbrowser
1. Wählen Sie auf der Seite WebReports (https://wr.metrel-cloud.com/) im Menü auf der linken Seite die Option Reports Drafts und klicken Sie auf Create Report Drafts.
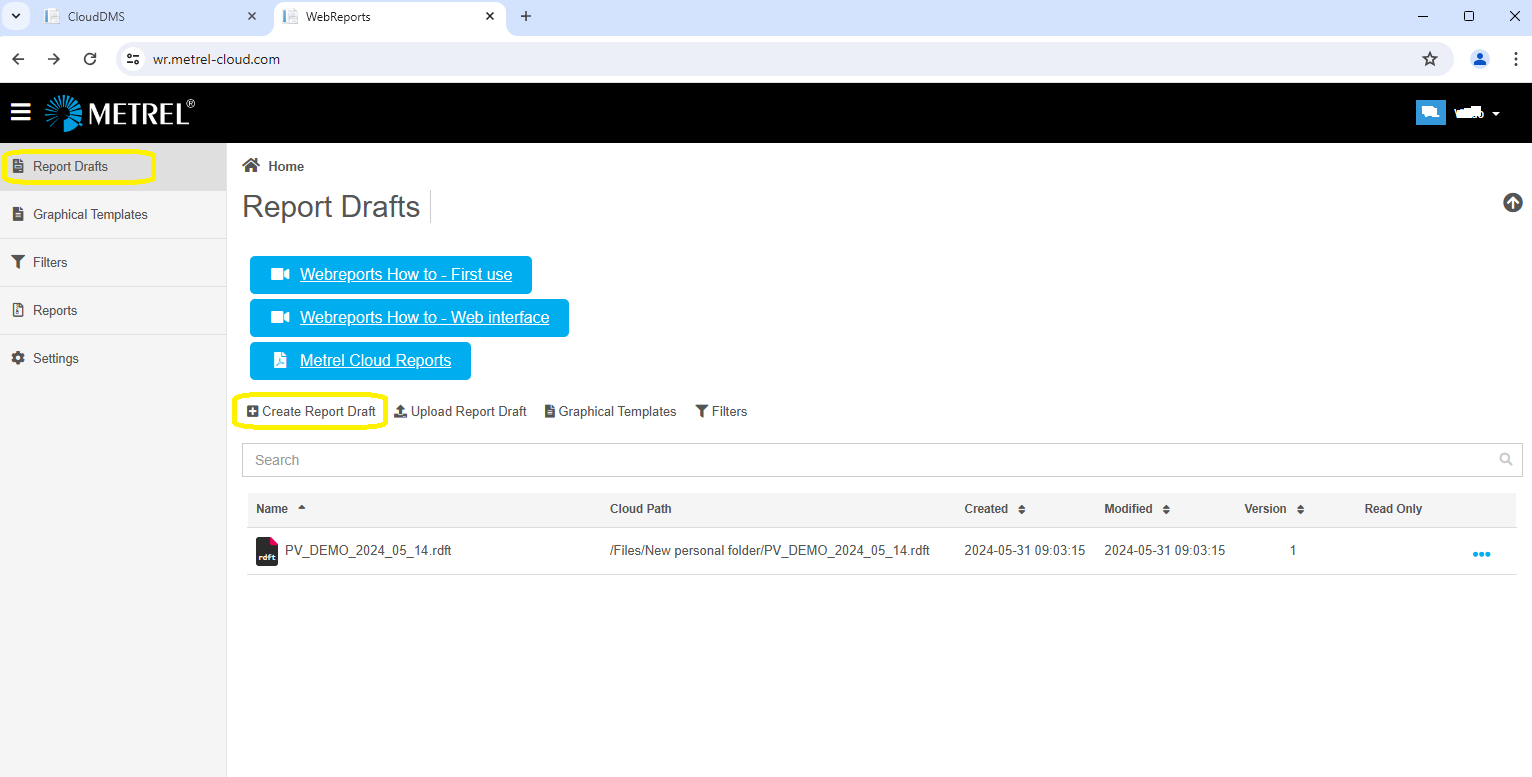
2. Klicken Sie auf das PADFX Dateisymbol und laden Sie die padfx Datei hoch, indem Sie auf Upload New File klicken oder wählen Sie die gewünschte padfx Datei aus der Metrel Cloud aus.
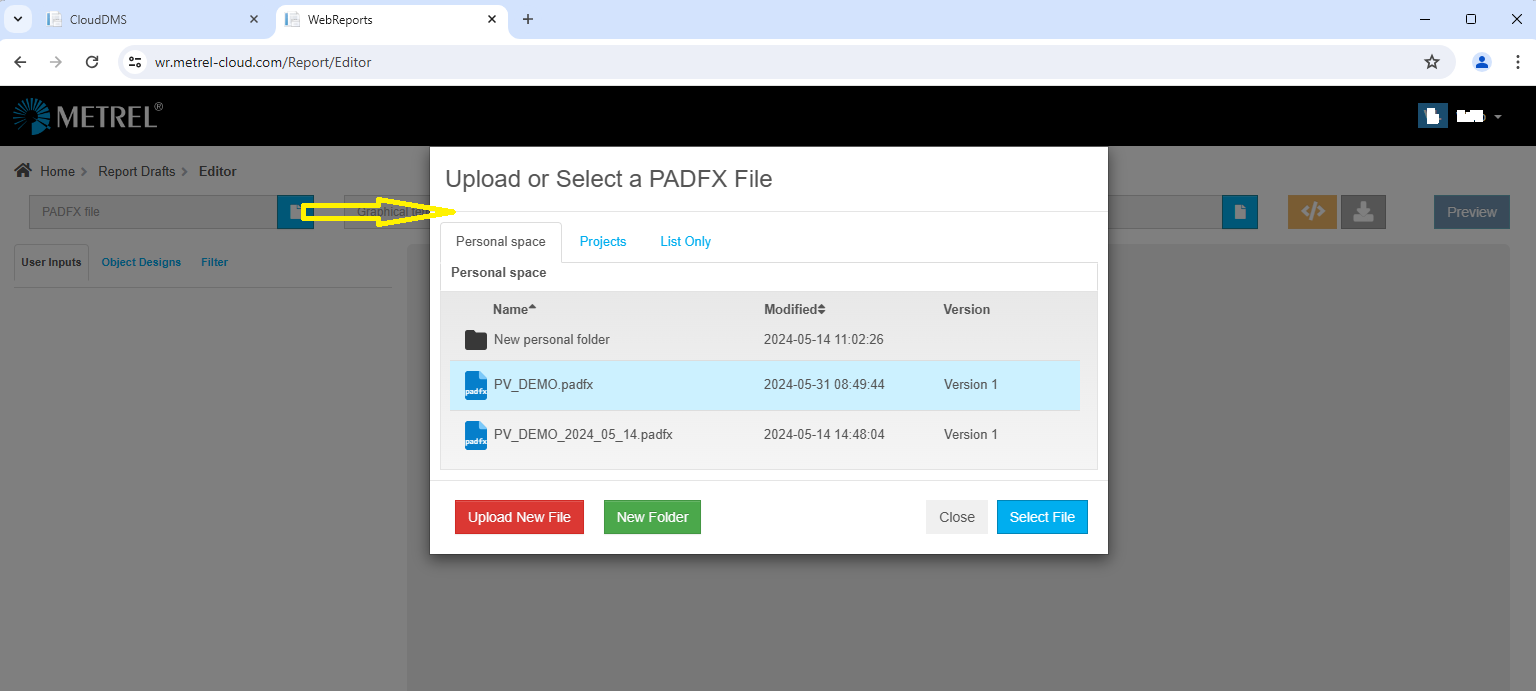
3. Klicken Sie auf das Symbol für Graphical template und wählen Sie die gewünschte grafische Vorlage für den Bericht aus, um die Erstellung des WebReport Entwurfs zu starten.
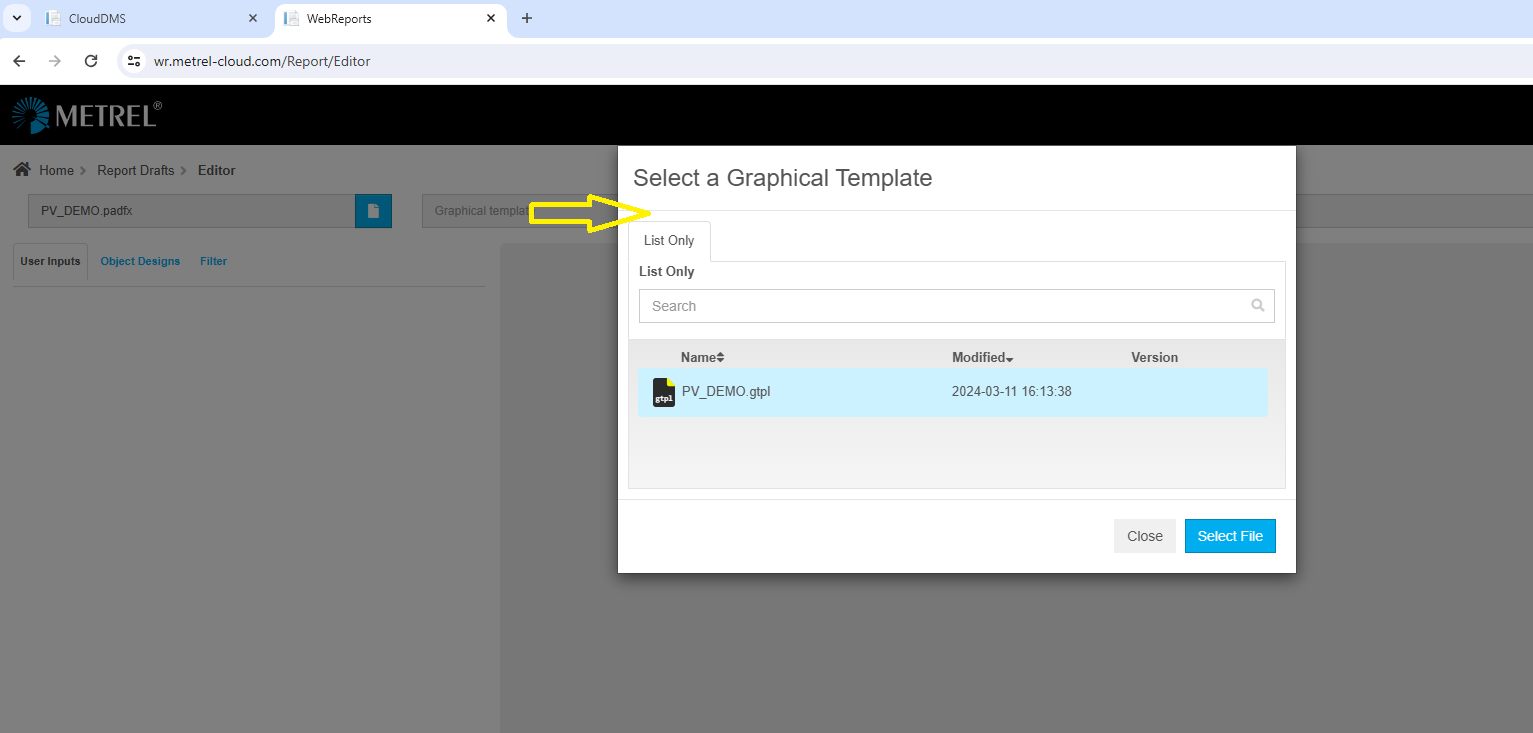
4. Ein Entwurf des WebReports wird erstellt.
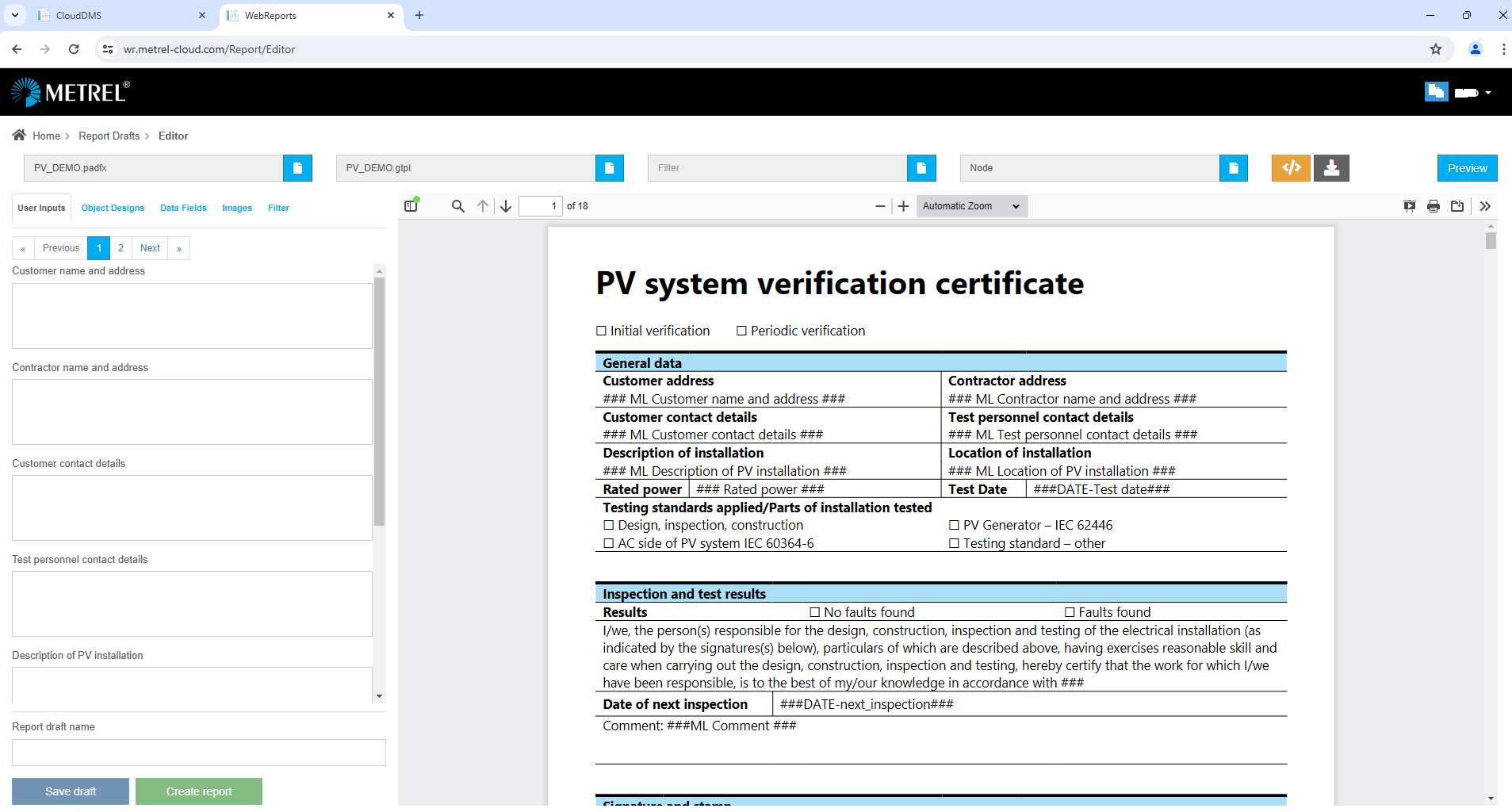
5. WebReport Entwürfe können jetzt bearbeitet, gespeichert und heruntergeladen werden. Weitere Informationen finden Sie im beigefügten Benutzerhandbuch und in den Videos am Ende der Seite.
Verwendung von WebReports
Weitere Informationen zu WebReports finden Sie im beigefügten Benutzerhandbuch und in den Videos unten.